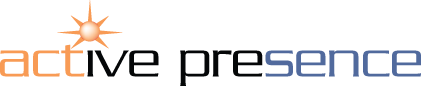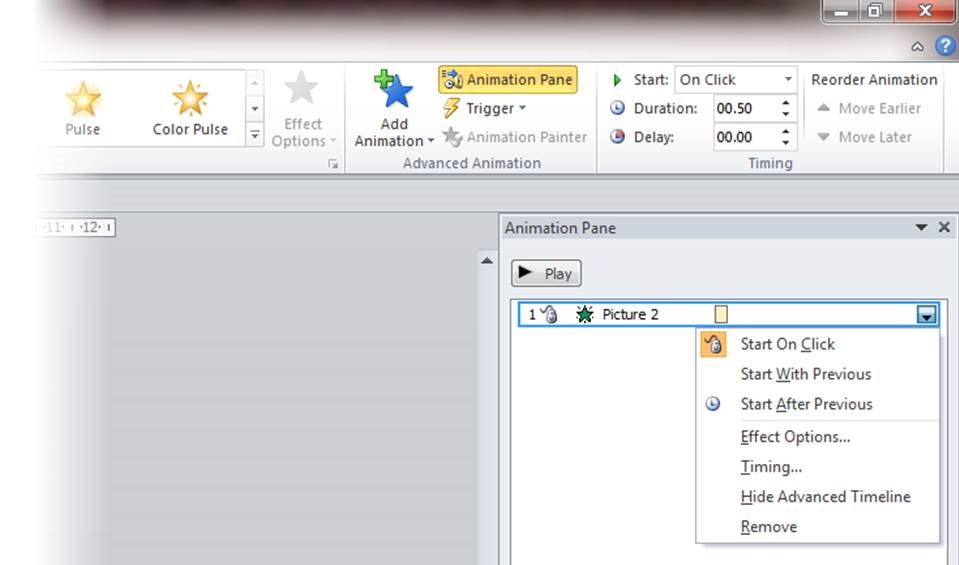PowerPoint to HD Video
There is an increasing demand for good, HD video. Converting your PowerPoint presentations into HD video is reasonably straight forward. That said, many people are often left feeling frustrated with their results.
There are two basic approaches:
- PowerPoint's native HD video creation capability ('Send & Save')
- The 'MK Video' macro
If you're new to converting your slides to video try the first approach - it's easy to use. If you want to render a higher definition video, use the second approach. Both approaches are outlined below.
Before You Start
Preparing your slides is essential. Transitions and animations are played back-to-back. If there are no time delays built into your presentation then it will play from start to finish probably way too fast. You might want to insert time delays around the animations and transitions. That said, if you plan on editing the resulting video, then inserting the time delays may not be necessary. The diagram below shows you where to find the time controls on the Animation and Transition tabs.
Set the duration of your slide transitions here
Adjust the timing between animations by adding a Delay
1) PowerPoint's Save & Send (the native approach)
This method will easily allow you to export your presentation to a 720p video in a matter of minutes. Some people have been disappointed by the quality of the rendered video, in terms of resolution and frame rate.
The steps are as follows:
- Go to File > Save & Send > Create a Video
- Ensure you select "Computer & HD Displays"
- Choose one of the two timing options:
- For simple slides that have little or no animation, select "Don't Use Recorded Timings and Narrations 2, and then select the allocated time per slide
- For those of you who have included animations, select "Use Recorded Timings and Narrations" - Hit "Create Video" and let the magic happen!
If you're happy with this quality, then great. If not, why not give the method below a go.
2) 1080p 'MK Video' Macro
This method requires a little more 'know how' but produces excellent results.
The steps are as follows:
- Hold Alt and press f11 - a new window will appear
- Go to Insert, Module (see right)
- Copy and paste the code below into the box:
Sub MkVideo()
If ActivePresentation.CreateVideoStatus <> ppMediaTaskStatusInProgress Then
ActivePresentation.CreateVideo FileName:=Environ("USERPROFILE") & "\Desktop\test.wmv", _
UseTimingsAndNarrations:=True, _
VertResolution:=1080, _
FramesPerSecond:=25, _
Quality:=100
Else: MsgBox "There is another conversion to video in progress"
End If
End Sub
- Close the window in the top right hand corner and return to your PowerPoint presentation
- Go to View > Macros
- Select MK Video and Press Run - It will appear as if nothing is happening, but be patient - it is!
- The video file will appear on your Desktop labeled Test
Tried both methods? Share your experience and opinions in the comments below.